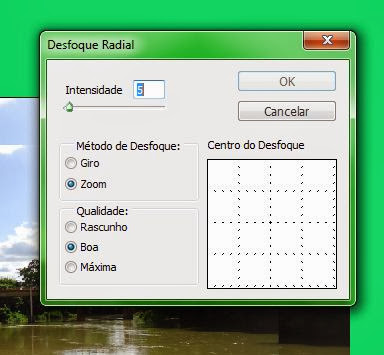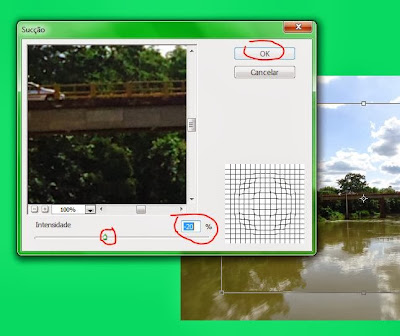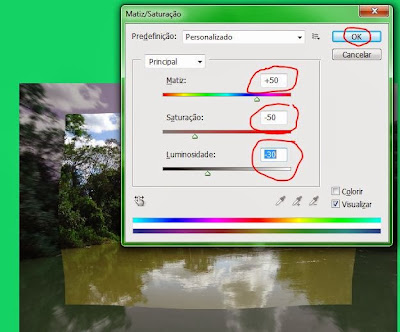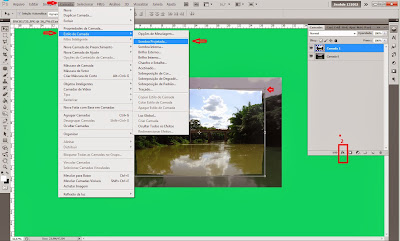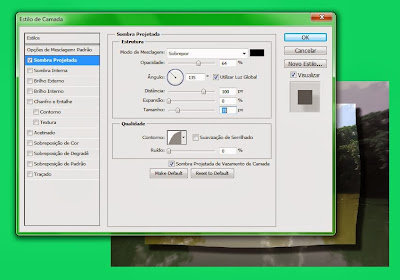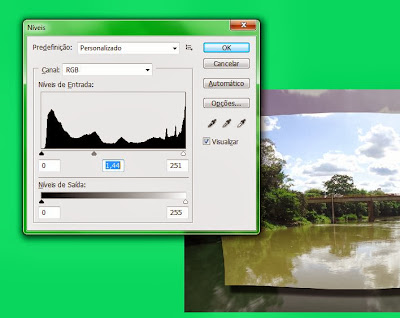FACEBUQUEIROS DO BRASIL
Rio Preto Hoje - 131106
VISITE-NOS:
Uma montagem criativa, cheia de arte que pode embelezar sua fotografia, nesta edição, utilizo várias técnicas que poderá usar para melhorar o visual de sua fotografia, seja ela uma paisagem ou fotos pessoais.
1 - Abra seu photoshop e em seguida, uma fotografia qualquer: (Ctrl+O)
 |
| 1 - FOTO ORIGINAL |
2 - A primeira coisa a fazer em uma fotografia que ira trabalhar é recortar ela em um formato desejado e dar a ela uma resolução exata, no caso desta aqui, recomendo o seguinte:
a) - Recorte: (C)
b) - Utilize a seguinte configuração:
 |
| 2 - Configuração da Ferramenta RECORTAR - C |
3 - Em seguida, duplique esta camada 0: (Ctrl+J).
4 - Reduza o Tamanho da Camada 1, conforme feito na foto abaixo:
 |
| 3 - Camada 1 REDUZIDA sobre a camada 0 |
5 - Para reduzir, pressione Shift+Alt e com o mouse sobre um dos cantos superiores, mova diagonalmente para baixo. As caixinhas devem estar marcadas, VEJA:
 |
| 4 - Caixinhas de seleção devem sempre estar MARCADAS |
6 - Selecione a camada 0 e aplique o zoom:
No Menu Filtros: > Desfoque > Clique em Desfoque Radial, para abrir a Janelinha: Desfoque Radial:
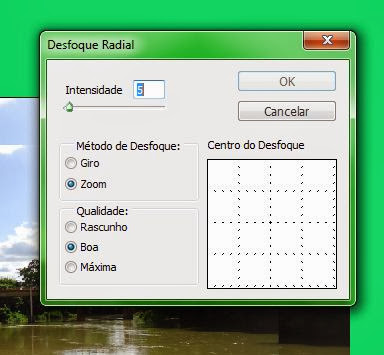 |
| 5 - Configure como mostra a janela DESFOQUE RADIAL |
Em intensidade coloque 5, marque Zoom e com qualidade boa.
7 - Selecione a camada um e proceda de forma semelhante:
No Menu Filtros: > Distorção > Clique em Sucção, para abrir a janelinha: Sucção:
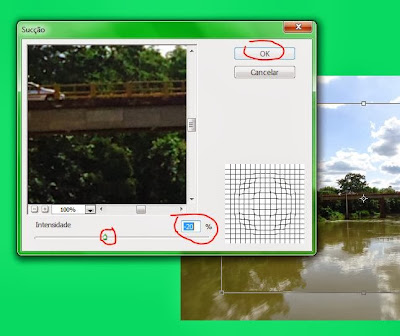 |
| 6 - Configuração para SUCÇÃO |
Em intensidade, coloque '-20%' e clique em ok. Para aplicar novamente, duplicando essa intensidade, apenas utilize o atalho uma vez: dê um: Ctrl+F
8 - Agora vamos Matizar o fundo (Camada 0) para dar um realce melhor na camada 1 que está na frente:
Abra a caixa de MATIZ/SATURAÇÃO utilizando uma dos comandos seguintes:
a) - No Menu Imagens > Ajustes > clique em Matiz/saturação, ou...
b) - Comando: Ctrl+U.
Siga a seguinte opção de configuração de Matiz/Saturação:
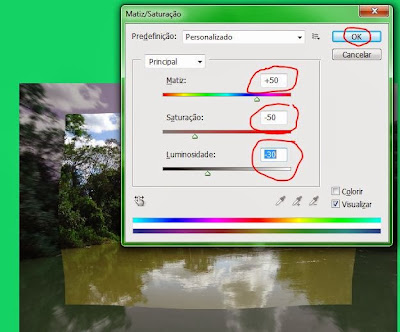 |
| 7 - Configuração para Matiz/Saturação |
9 - Vamos adicionar uma sombra na camada 1, a superior:
Para abrir a janela: ESTILO DE CAMADAS: Siga uma das opções abaixo:
a) - No Menu Imagens > Estilo de camadas > e clique em Sombras projetadas
b) - Clique no ícone na parte inferior das paletas, onde mostra o numero 2 na foto abaixo.
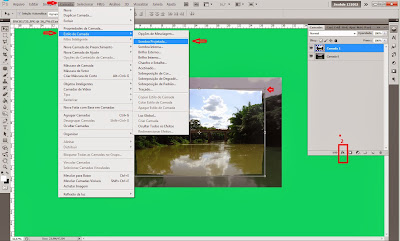 |
| 8 - Acessando a Janelinha ESTILO DE CAMADAS |
Veja a Janela Estilo de camadas aberta, marque (x) Sombras projetadas, selecione e preencha conforme podes ver, e por fim clique em OK.
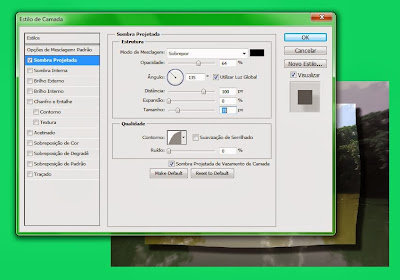 |
| 9 - Configurando ESTILO DE CAMADAS |
Observe com atenção:
a) - Modo de Mesclagem: Sobrepor
b) - Opacidade: 64%
c) - Ângulo: 135º
d) - Distância: 100 Px
e) - Expansão: 0
f) - Tamanho: 35 Px
g) - Contorno: Curvas.
h - Ruido: 0%
10 - Aplicando Níveis na camada 1 para clarear um pouco:
Siga uma das Opções abaixo, para abrir a Janela Níveis:
a) - No Menu Imagens > Ajustes > Clique em Níveis.
b) - Comando: Ctrl+L
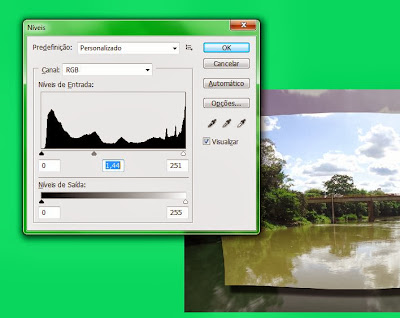 |
| 10 - Trabalhando com NÍVEIS da Imagem |
Observe com atenção:
Preencha ou deslize os botões na seguinte ordem e direção:
1º - Use o botão da direita, deslizando para a esquerda, sempre observando a imagem, até encontrar o ponto exato. Este botão ira interferir nas partes claras da imagem.
2º - Deslize para a direita ou esquerda, o botão central, que irá interferir nas partes de tons médios da imagem.
3º - Deslize para a direita, o botão da esquerda, até encontrar a melhor tonalidades da fotografia, este botão irá interferir nas partes escuras da imagem.
Para esta fotografia, os números do ajustes foram: > 0 > 1,44 > 251.
VEJA O RESULTADO FINAL:
A Edição, como mostra em nosso grupo no Facebook, você coloca como quer, conforme a sua fotografia:
As fontes que utilizei foi elas:
a) - BauerBochni 14, comum, sem efeitos.
b) - Bas Relief 25 com sombreamento, conforme especifico abaixo:
Sombra projetada: Modo de Mesclagem: sobrepor, Opacidade: 64%, Angulo 135°, Distância: 100 Px; Tamanho: 35 Px; Contorno: Curva.
AUTORIA: Jisohde - 131106.
PHOTOSHOPEIROS DO BRASIL
Jisohde G. Posser
131108